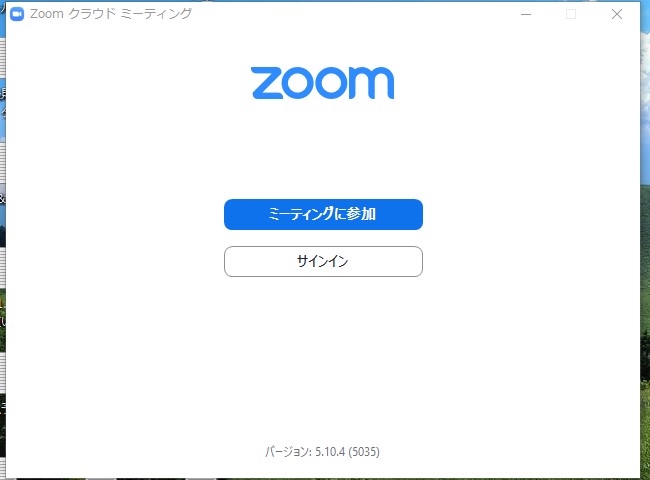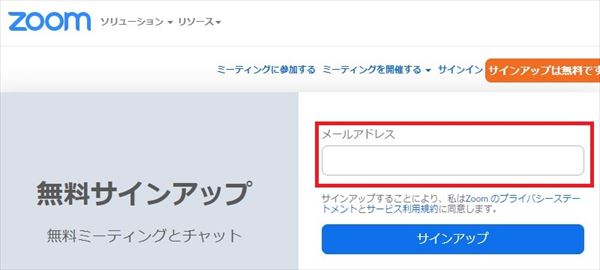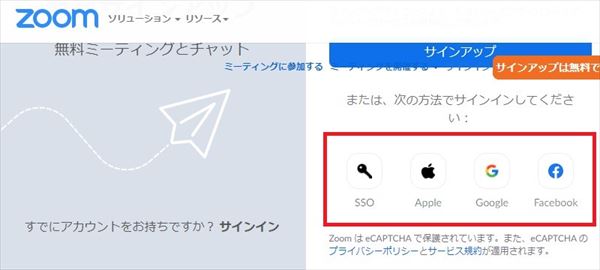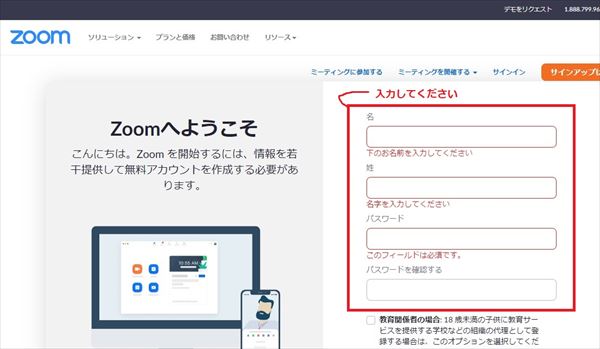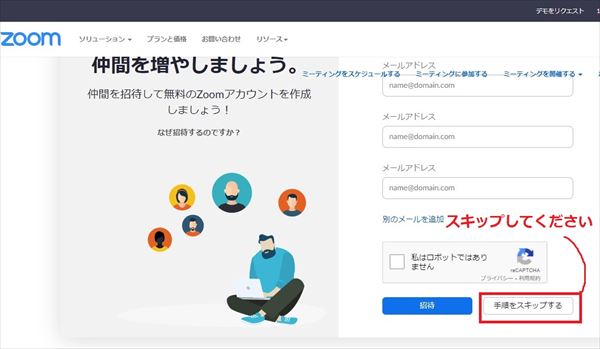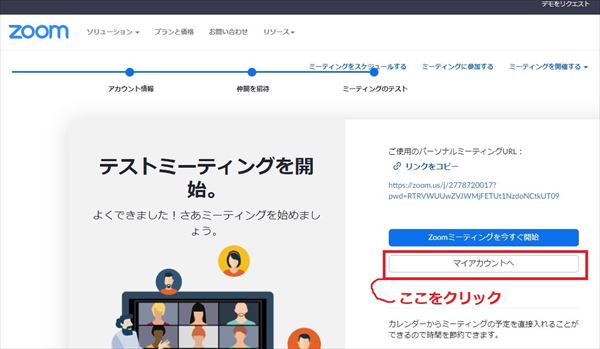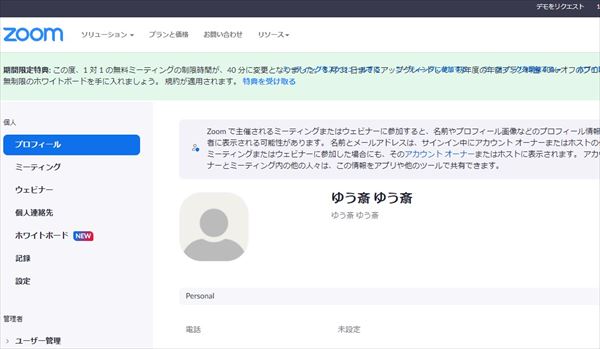1.Zoom(ズーム)環境で必要なもの
まず次の2つが必要になります。
●ズームアカウント
ズーム(zoom)を使用するには、ズームアプリを入手してアカウントを作っておく必要があります。
アプリ上から動画を通じ、やり取りをしていきます。
●パソコン、スマホ、タブレット
ズーム(zoom)はアプリ(無料)をインストールしていればスマホやタブレット、パソコンなどどの端末からも共用利用することができます。
パソコンの場合はカメラが搭載されているか確認しておいてください。
最近のパソコンではカメラも内蔵されていることが多いですが、モデルによっては別途取り付けが必要な場合もあります。
この他ズーム(zoom)を利用するにあたり、必要なシステムやインターネット接続の要件は以下の公式情報をご覧ください。
●容量に注意してください
動画ですので、データ容量を取ります。
環境にもよりますが、通常、10分で70M~100M程です。
セッションの際、通信量は、一般的な通信量より多めになる傾向があります。
(浄化が働いたり、思念界の動きが大きな変化を起こす為です)
なるべくWIFI接続ができる場所や、この他にパソコンであれば有線LAN等、通信量の余裕を持つようにしてください。
2.Zoom(ズーム)アプリのダウンロードについて
Zoom(ズーム)がインストールされていない場合、Zoomのダウンロードページからアプリのインストーラーをダウンロードしてインストールします。
ダウンロードができたら、そのインストーラーをダブルクリックして実行します。
Zoomアプリが起動して「ミーティングに参加」「サインイン」ボタンが設置された画面が表示されたらインストールは完了です。
3.Zoom(ズーム)のアカウント登録について
続いてZoomのアカウントを作成します。
Zoomのホームページにアクセスします。
画面右上の「サインアップは無料です」をクリックします。
生年月日を指定して入力しその下側「続ける」をクリックします。
ズームの案内メールが送られてくる、メールアドレスを入力して「サインアップ」をクリックします。
もしくはその下側にある方法で入力をして頂いても大丈夫です。
そのメールアドレスがズーム案内のメールアドレスになります。
入力したメールアドレス宛に認証メールが届きます。
メール内の「アカウントをアクティベート」をクリックします。
すると立ち上がります。
Zoomへようこそ画面に、名前とパスワードを入力し「続ける」をクリックします。
「手順をスキップする」をクリックします。
テストミーティングを開始画面が表示され、マイアカウントをクリックしますと、アカウント登録は完了します。
「マイアカウントへ」をクリックするとZoomのプロフィールが確認できます。
アカウント登録は以上になります。